- Starten
- Rezepte
- Rezepte erstellen
- Rezepte Filtern
- Rezepte tauschen
- Rezepte verschieben und kopieren
- Rezepte im Kochmodus
- Rezepte als Favoriten speichern
- Rezepte in Kochbücher speichern
- Warum ist ein Stern auf einigen Rezepten?
- Wie kann ich mir ein Rezept in einem Plan ansehen?
- Kann man die Portionen im Rezept anpassen?
- Sind die Nährwerte pro Portion oder für das ganze Rezept berechnet?
- Wo kommen die Nährwerte im Rezept her?
- Kann ich nach Allergien bei der Rezeptauswahl filtern?
- Lebensmittel
- Tagebuch
- Einkaufsliste
- Pläne
- Konto
- Wie erstelle ich ein kostenloses Konto
- Wie erstelle ich ein Premium Konto
- Warum ist mein Konto noch nicht auf Premium umgestellt?
- Bekomme ich eine Willkommens E-Mail?
- Wie kann ich ein sicheres Passwort erstellen?
- Wie kann ich mein Passwort ändern?
- Ich habe mein Passwort vergessen, was soll ich tun?
- Wie kann ich meine E-Mail-Adresse ändern?
- Wie kann ich mein Konto löschen?
- Mitgliedschaft
- Zwischen welchen Tarifen kann ich wählen?
- Was kostet die Premium Mitgliedschaft und wie kann ich dafür bezahlen?
- Warum erfolgt die Bezahlung über Digistore24.com?
- Ich möchte nicht, dass sich der Test Account verlängert.
- Wie lang ist die Laufzeit der Premium-Mitgliedschaft?
- Verliere ich meine gespeicherten Daten und Rezepte, sobald mein Premium-Abonnement beendet wurde?
- Wie kann ich die Laufzeit meiner Premium-Mitgliedschaft ändern?
- Wie kann ich eine Rückerstattung erhalten?
- Wie und wo finde ich die Bestell-ID / Transaktionsnummer meines Abonnements?
- Was bekomme ich in der Premium-Mitgliedschaft?
- Wie kann ich Meal Plan Premium ohne Kreditkarte und ohne PayPal bezahlen?
- Wie ist die Kündigungsfrist?
Menü
- Starten
- Rezepte
- Rezepte erstellen
- Rezepte Filtern
- Rezepte tauschen
- Rezepte verschieben und kopieren
- Rezepte im Kochmodus
- Rezepte als Favoriten speichern
- Rezepte in Kochbücher speichern
- Warum ist ein Stern auf einigen Rezepten?
- Wie kann ich mir ein Rezept in einem Plan ansehen?
- Kann man die Portionen im Rezept anpassen?
- Sind die Nährwerte pro Portion oder für das ganze Rezept berechnet?
- Wo kommen die Nährwerte im Rezept her?
- Kann ich nach Allergien bei der Rezeptauswahl filtern?
- Lebensmittel
- Tagebuch
- Einkaufsliste
- Pläne
- Konto
- Wie erstelle ich ein kostenloses Konto
- Wie erstelle ich ein Premium Konto
- Warum ist mein Konto noch nicht auf Premium umgestellt?
- Bekomme ich eine Willkommens E-Mail?
- Wie kann ich ein sicheres Passwort erstellen?
- Wie kann ich mein Passwort ändern?
- Ich habe mein Passwort vergessen, was soll ich tun?
- Wie kann ich meine E-Mail-Adresse ändern?
- Wie kann ich mein Konto löschen?
- Mitgliedschaft
- Zwischen welchen Tarifen kann ich wählen?
- Was kostet die Premium Mitgliedschaft und wie kann ich dafür bezahlen?
- Warum erfolgt die Bezahlung über Digistore24.com?
- Ich möchte nicht, dass sich der Test Account verlängert.
- Wie lang ist die Laufzeit der Premium-Mitgliedschaft?
- Verliere ich meine gespeicherten Daten und Rezepte, sobald mein Premium-Abonnement beendet wurde?
- Wie kann ich die Laufzeit meiner Premium-Mitgliedschaft ändern?
- Wie kann ich eine Rückerstattung erhalten?
- Wie und wo finde ich die Bestell-ID / Transaktionsnummer meines Abonnements?
- Was bekomme ich in der Premium-Mitgliedschaft?
- Wie kann ich Meal Plan Premium ohne Kreditkarte und ohne PayPal bezahlen?
- Wie ist die Kündigungsfrist?
Lebensmittel erstellen
Hier erfährst du, wie du eigene Lebensmittel im Meal Planner anlegst und diese dann für deine Rezepte nutzen kannst.
Du kannst Lebensmittel sowohl am PC, Tablet oder aber auf dem Smartphone erstellen. Alle Möglichkeiten funktionieren gleich gut. Bei mobilen Endgeräten hast du den Vorteil, dass du gleich ein Foto machen und es deinem Lebensmittel hinzufügen kannst.
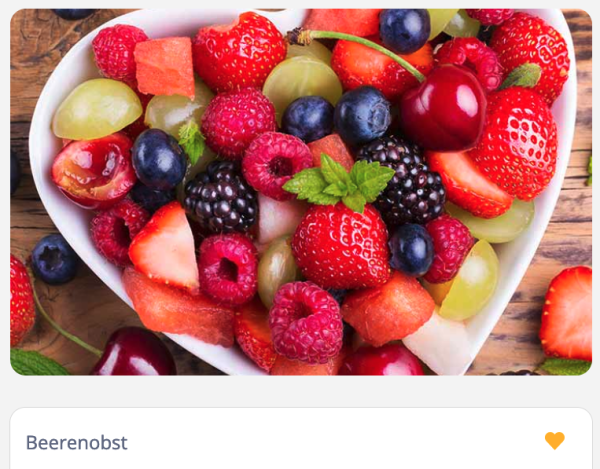
Um mit dem Erstellen eines Lebensmittels zu beginnen, gehst du wie folgt vor.
Gehe dazu einfach auf das Dashboard zu den Mahlzeiten Boxen (Frühstück, Mittag, Abendessen und Snacks). Für jede Mahlzeiten Box kannst du wählen, dass du eine oder mehrere Mahlzeiten hinzufügen möchtest. Klicke dazu einfach auf den Button "Frühstück hinzufügen" und dein Frühstück öffnet sich.
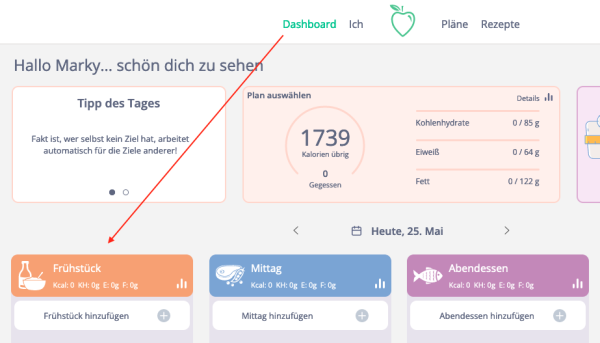
Jetzt wählst du oben den Button "Lebensmittel" aus.

Dann klickst du auf das kleine "+" Icon hinter "Lebensmittel erstellen".
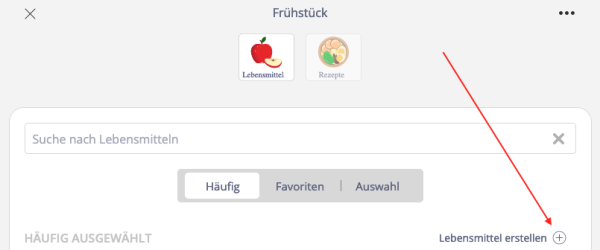
Ein neues Fenster öffnet sich und du kannst dein Lebensmittel eingeben.
Bei "Name" trägst Du ein, wie dein Lebensmittel heißt. Verwende hier die Einzahl. Das Kästchen musst du ausfüllen.
Nun kannst du optional noch die Mehrzahl eingeben. Das ist sinnvoll, wenn du später ein Rezept erstellst. Wenn du hier als Beispiel "Tomate" wählst und bei der Menge "2", dann wird automatisch der Name aus dem Feld "Mehrzahl" ausgewählt und in deinem Rezept stehen "2 Tomaten" und nicht "2 Tomate".
Ebenfalls optional kannst du noch den Hersteller deines Lebensmittels eingeben.
Unter "Kategorie" gibst du ein, zu welcher Kategorie dein Lebensmittel gehört. In unserem Fall gehören die Beeren zu der Kategorie "Obst".
Zusätzlich kannst du nun noch ein Bild hinzufügen. Bei der Eingabe über dein smartphone geht das etwas schneller, da du direkt ein Bild machen und integrieren kannst.
Die richtigen Nährwerte hinterlegen
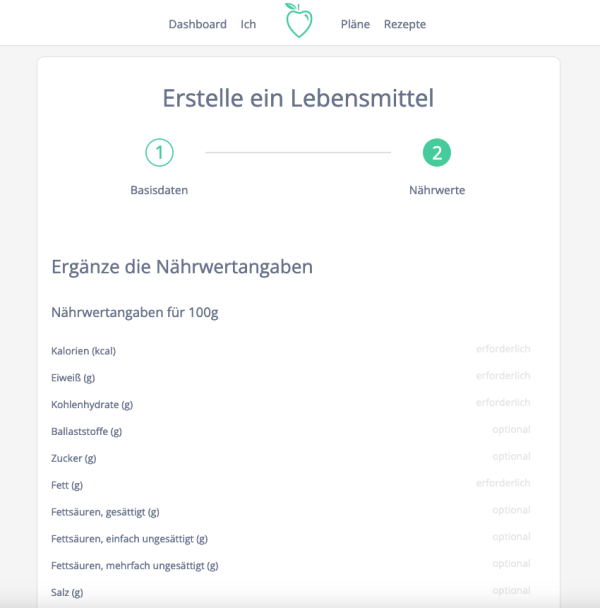
Hier kannst du die Nährwerte für dein Lebensmittel hinterlegen. Unter den Kategorien wie z.B. Mineralien, Vitamine usw. kannst du noch weitere Nährwerte hinterlegen.
Beachte, dass du alle erforderlichen Angaben machen musst, sonst kommst du hier nicht weiter.
Aber je mehr Nährwerte du einträgst, umso genauer wird am Ende deine Nährwertanalyse zu den einzelnen Nährwerten sein. Also sei so genau wie möglich.
Zusätzliche Portionsgrößen hinterlegen

Im letzten Step kannst du noch weitere Portionsgrößen hinterlegen. Das erleichtert dir zum einen das Tracking beim Tagebuch und auch bei den Lebensmittel Angaben beim Erstellen von Rezepten. Wenn du keine Portionsgrößen hinterlegen möchtest, dann gehe einfach auf den Button “Weiter“.
Lebensmittel in der Einzelansicht
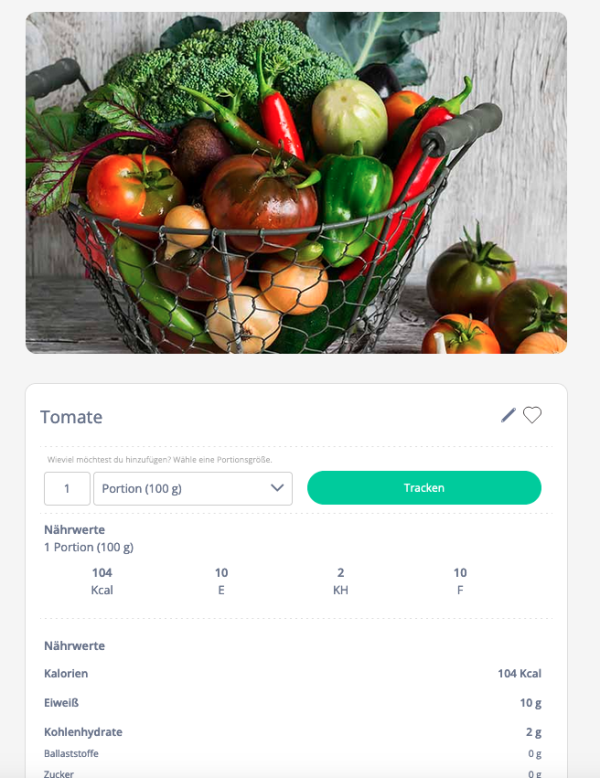
Dein Lebensmittel ist jetzt gespeichert und kann jederzeit von dir über das Listing der Lebensmittel in der Tagebuchfunktion aufgerufen werden.
Beim Aufruf des Lebensmittels stehen dir jederzeit alle Bearbeitungsfunktionen zur Verfügung, so, dass du jederzeit Nährwerte korrigieren oder auch ein Foto hinzufügen kannst.
